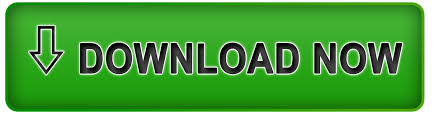
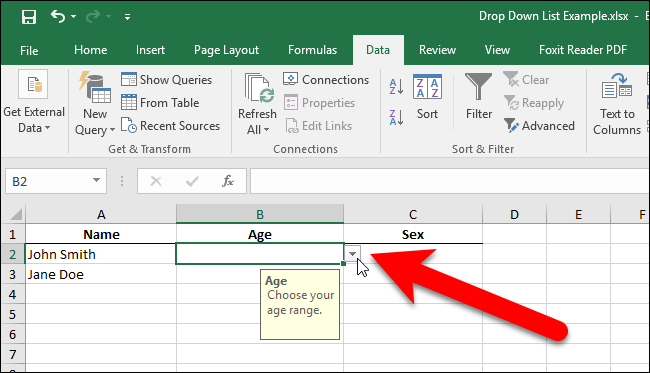
- #HOW TO MAKE A DROP DOWN LIST IN EXCEL FOR ONE CELL HOW TO#
- #HOW TO MAKE A DROP DOWN LIST IN EXCEL FOR ONE CELL UPDATE#
Now, go to “Error Alert” tab, and there in title, we write “Invalid Product”, and in error message, we type “You have entered wrong product. Now go to “Input Message” tab, and in title, we type “Select Product”, and then in message body, we write, “Please select your product from the list”. Note:- If you do not remember what name you have given to that range, you can press F3 key and a window will pop up to suggest you all the named ranges available. Now, we go to Data Validation, and in “Source”, we enter the “tablerange”. In drop down list, we can see the name, which we just now defined for this table, also appears. Click on the drop down list option to see all the named ranges available. After pressing enter, we see nothing has changed in the name box. Go to the name box and type short name “tablerange”, Press Enter. Go to table range, and except header, we select the range from first product to last product. We already have the table name but here we have to define the name of this table to get the dynamic drop list follow the steps given below:. #HOW TO MAKE A DROP DOWN LIST IN EXCEL FOR ONE CELL HOW TO#
In this example, we will learn how to give the table name as ranged name We can see in the above image that new added product is appearing in the drop down list. Now add new products, in the product list. That’s because Excel does not accept any self-expanding table directly in the Data Validation. Note: - When we click on OK, in Excel, window pops up saying that there is something wrong with the input.
And then enter this function =INDIRECT(“Table1”) in source tab. Open Data Validation dialog box, by pressing the key ALT+D+L. Now we create the dynamic drop down list in cell D9, follow the steps given below:. Note: - If we add any product or item to the bottom of the list, the table will expand automatically to incorporate the new products or items. You can see this range has been converted into table, and header of this table has filter drop down option as well. Then select the range for which we want to insert table A8:A17. After clicking on “Table” option, a Table window pops up. Go to Insert Tab and then click on Table. We have a list of products in column A, and, we are going to have the dynamic drop down list of Products in cell D9.įirst, we will create table follow the steps given below:. So, let’s take an example and understand how we create dynamic drop down list:. #HOW TO MAKE A DROP DOWN LIST IN EXCEL FOR ONE CELL UPDATE#
However, when you update the list, the dynamic drop down list changes to accommodate that action, whereas the normal drop down list does not. It is very similar to the normal data validation.
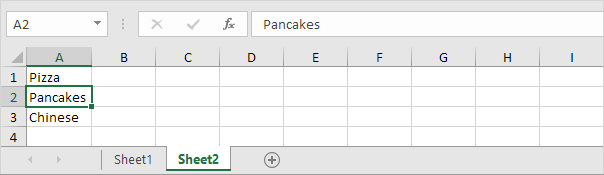
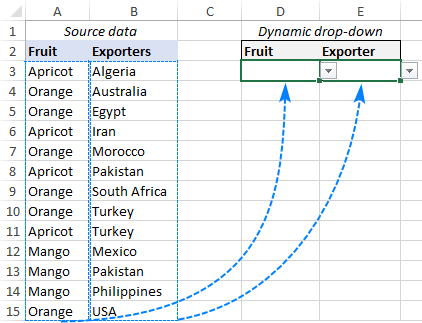
And, you are thinking if you make any changes in the list, you need to modify the data validation every time in order to get the updated drop down list.īut, this is where dynamic drop down comes into the picture, and it is the best option to select data without making any changes in the data validation. In other words, say you are going to update the list frequently which you’ve taken in drop down list. In case of any invalid entry, it shows a message and allows user to enter the data based on specified condition.īut a dynamic drop down list in Excel is a more convenient way of selecting data, without making any changes to the source. It is used to restrict the user for the type of data that can be entered in the range. In this article, we will learn how to create dynamic drop down list in Microsoft Excel.Īs we know Data Validation feature improves the efficiency of data entry in excel and reduces mistakes and typing errors.
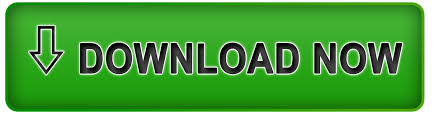
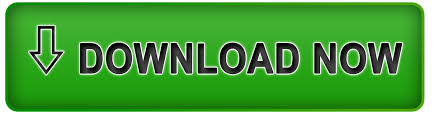
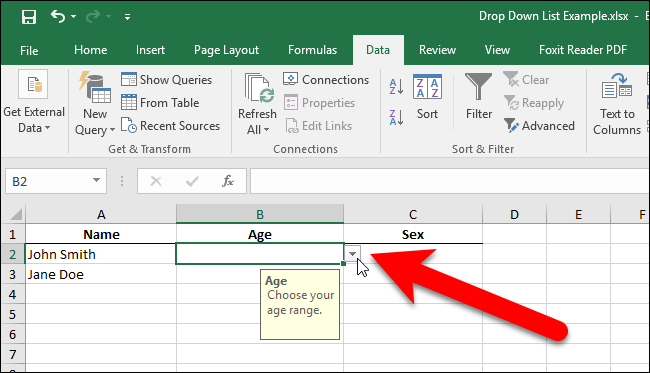
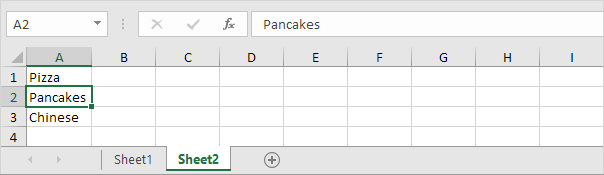
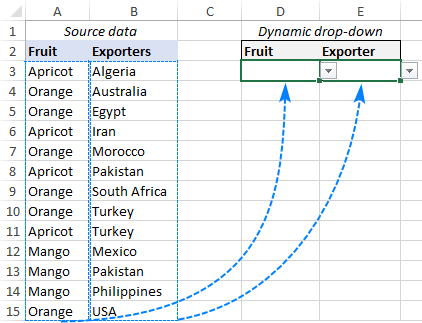
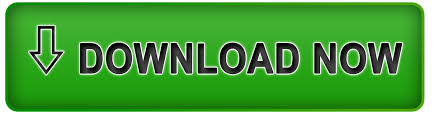

 0 kommentar(er)
0 kommentar(er)
